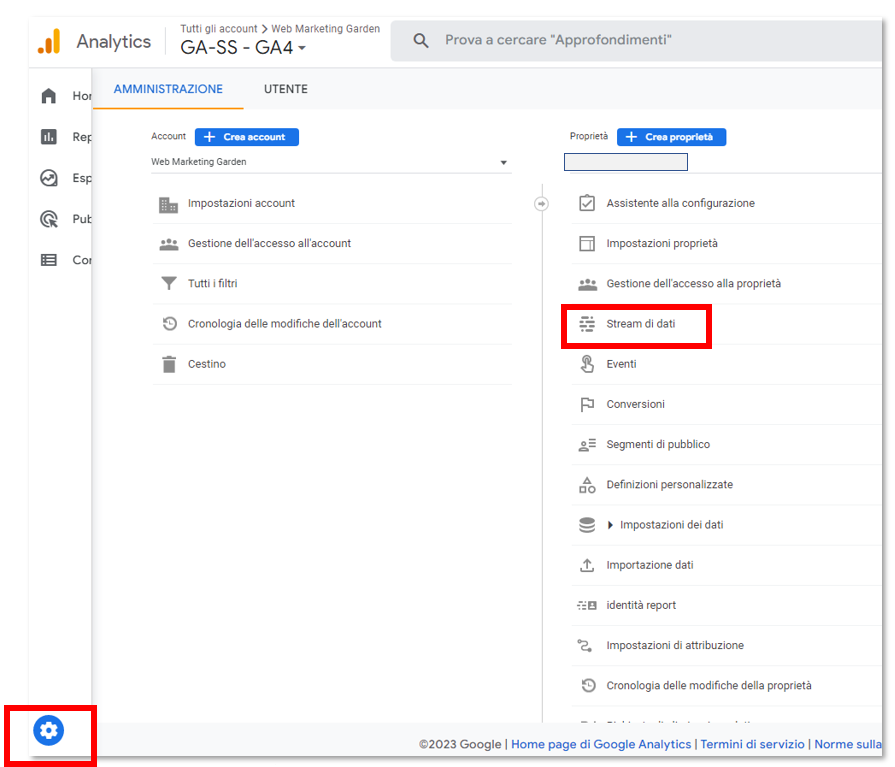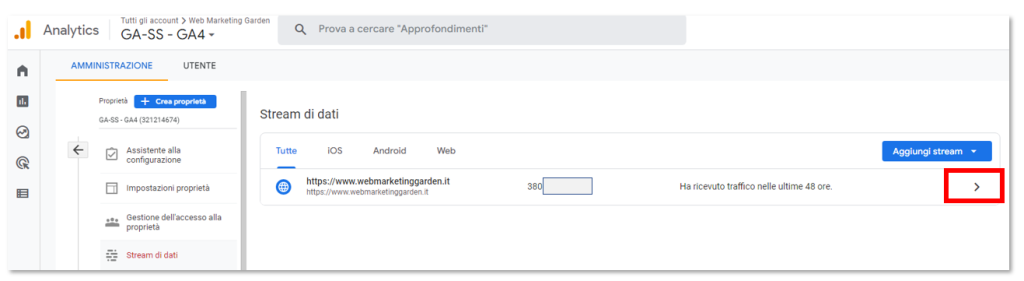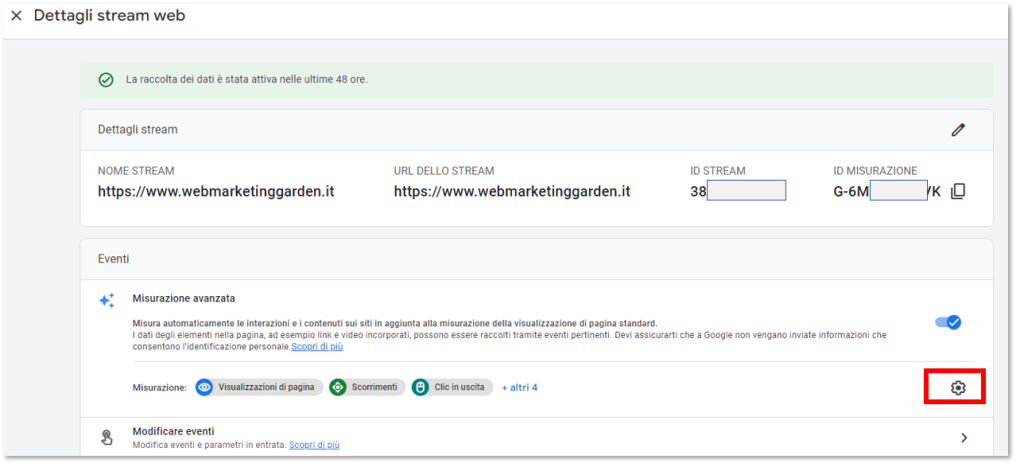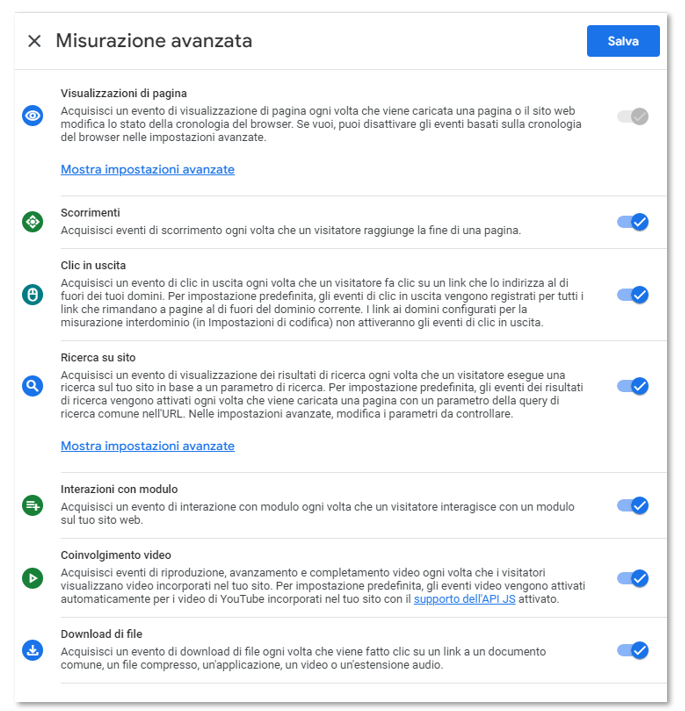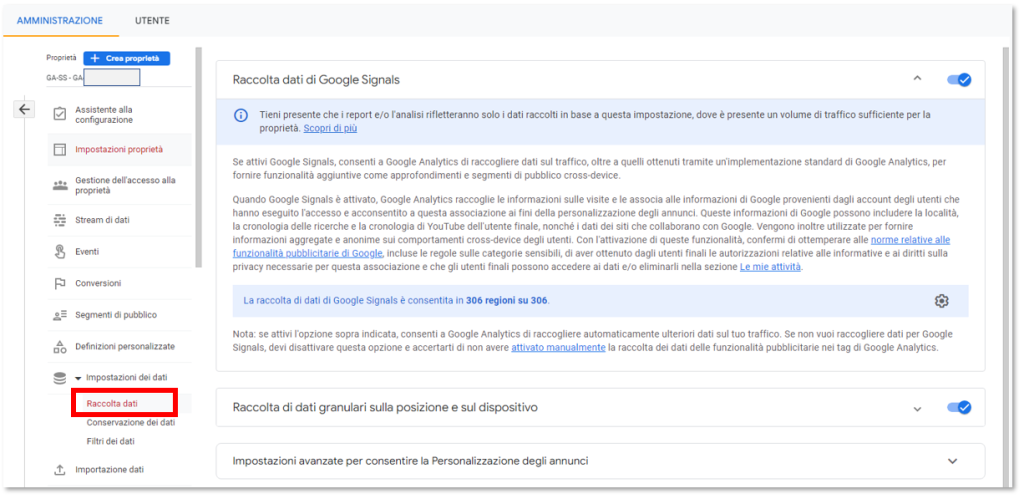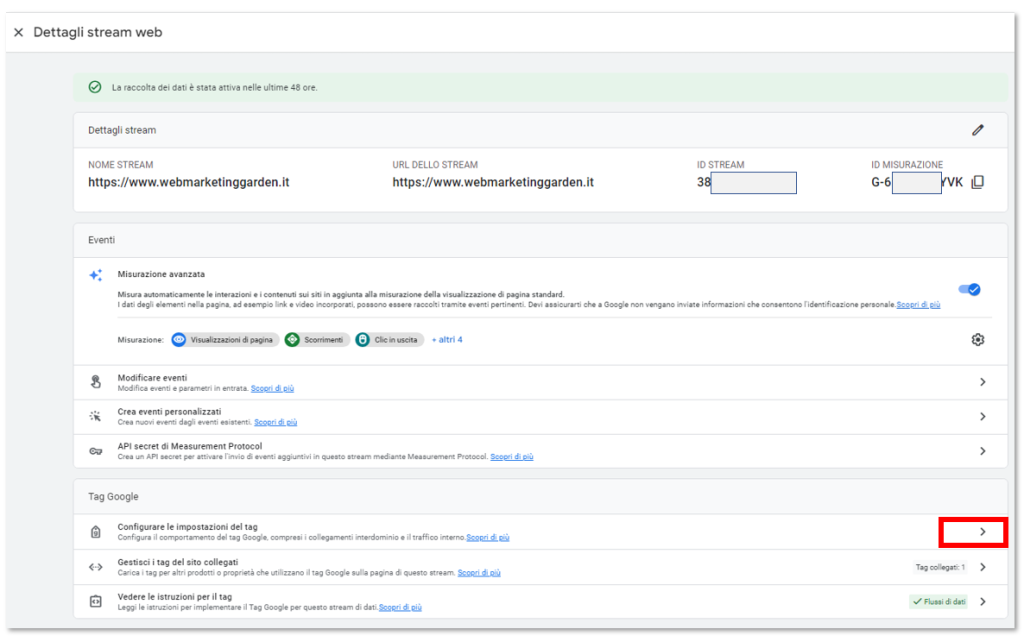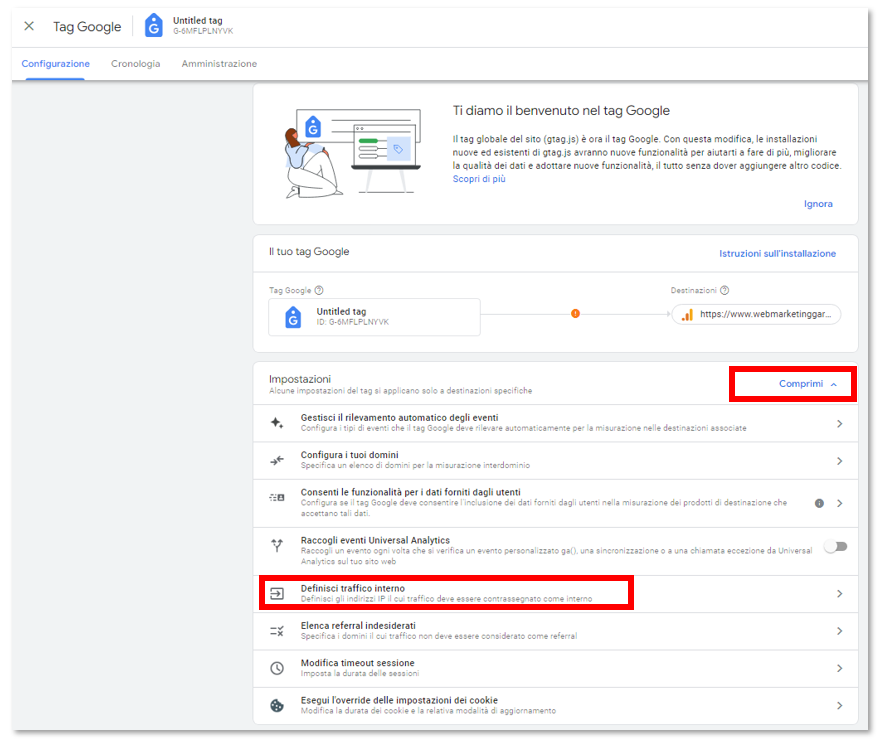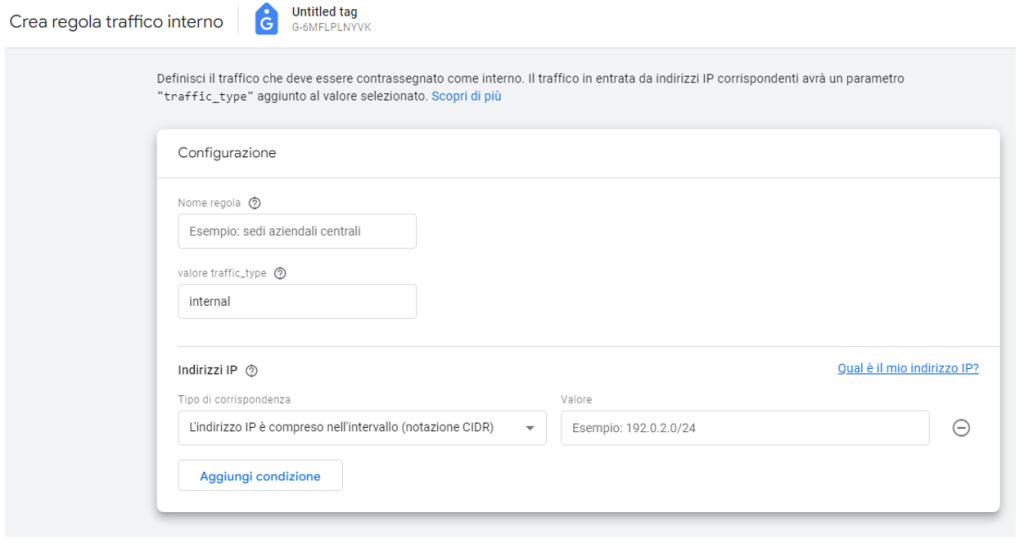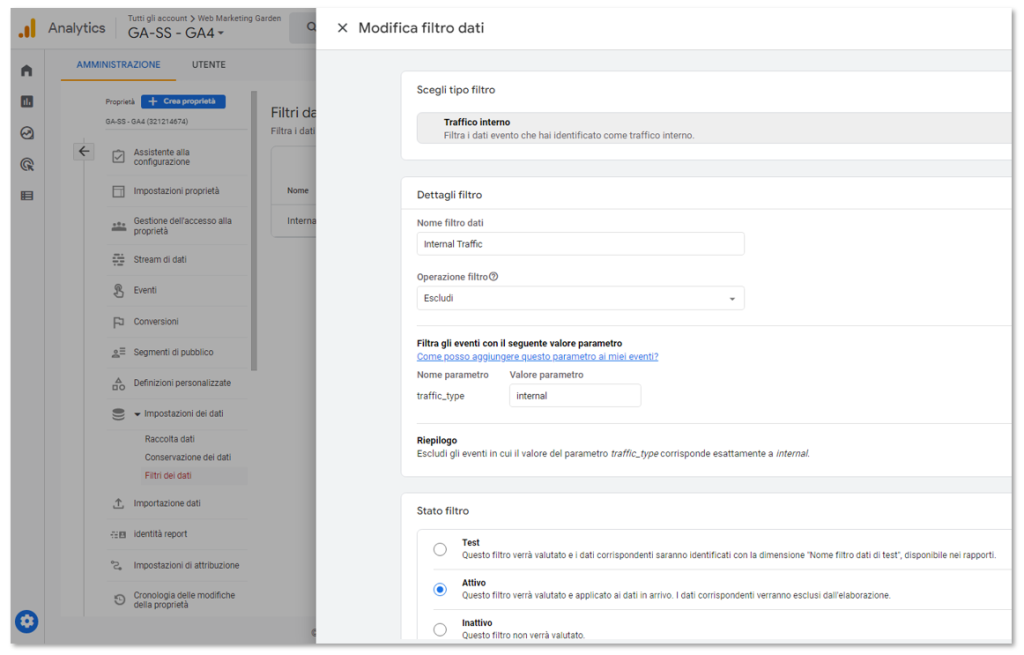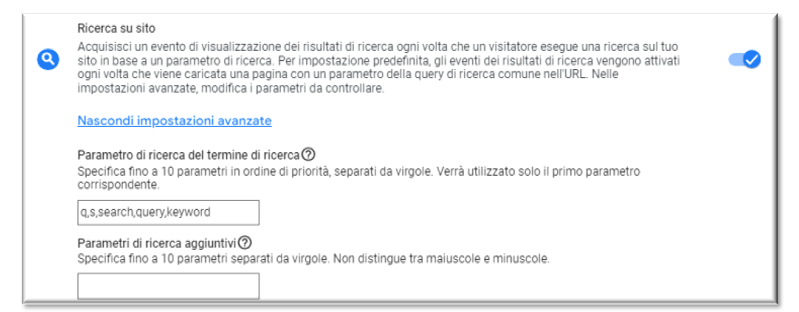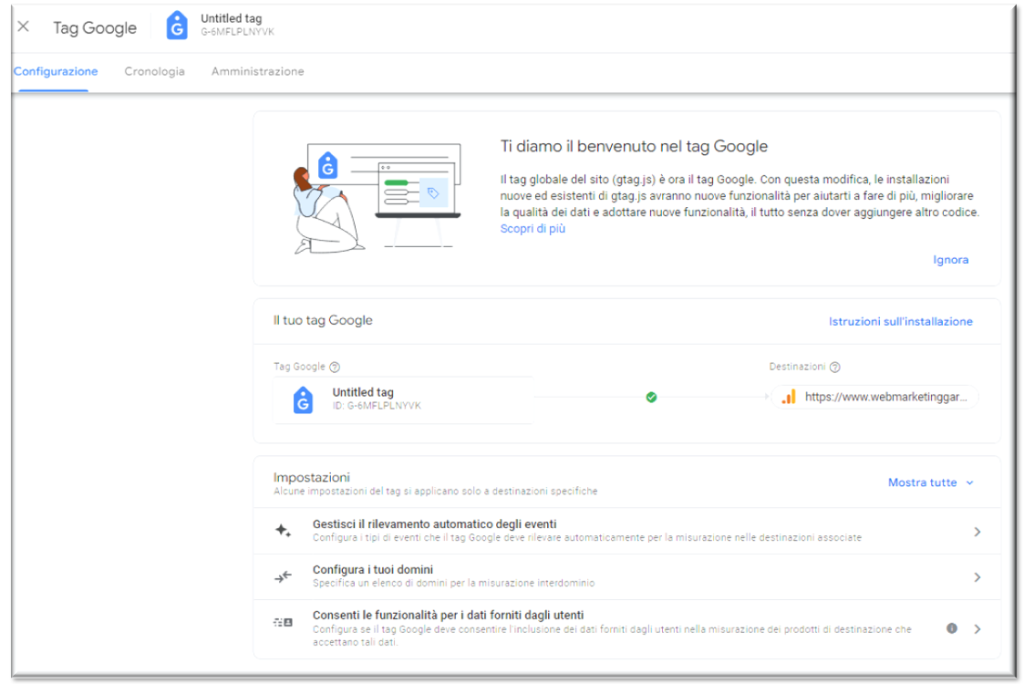Come configurare Google Analytics 4: la guida definitiva per dati precisi e analisi efficaci
In questa pagina puoi imparare come configurare Google Analytics 4.
GA4 offre una vasta gamma di funzionalità avanzate rispetto alla precedente versione di Google Analytics, ma anche una maggiore complessità nella configurazione iniziale. In questo post, esploreremo i passi fondamentali per configurare correttamente GA4 e sfruttare al massimo le sue potenzialità.
- Abilitare il tracciamento avanzato (Enhanced Measurement Tracking) in GA4
- Attivare Google Signals per la proprietà GA4
- Esclusione del traffico interno
- Collegare la proprietà GA4 a Google Ads
- Tracciamento Ricerca interna
- Tracciamento dello Scroll
- Connessione Google Search Consolle
- Importare le conversioni GA4 in Google ADS
- Setup cross domain tracking
- Connessione di GA4 con BigQuery
- Esclusione dei referral in GA4
- UTM tracking in GA4
Per integrare lo snippet di GA4 si raccomanda l’utilizzo di Google Tag Manager poiché, sebbene richieda un maggior impegno iniziale, fornisce una maggiore facilità di gestione e integrazione di eventuali ulteriori tracciamenti (come Google Ads, Google Optimize, Facebook, Linkedin, ecc.) creando una configurazione più facilmente mantenibile nel tempo.
Configurare Google Analytics 4: abilitare il tracciamento avanzato (Enhanced Measurement Tracking) in GA4
GA4 include una nuova funzionalità chiamata Enhanced Measurement che consente di monitorare e misurare automaticamente determinate azioni degli utenti sul sito, come lo scroll, il download dei file, i clic sui link in uscita, i clic sui pulsanti di riproduzione video, la ricerca sul sito e le interazioni con le Form in tutto il sito.
Attivando la misurazione avanzata si ottengono dati più precisi e completi su come gli utenti interagiscono con il sito, in modo da poter migliorare l’esperienza utente e ottimizzarne il rendimento.
Per abilitare il tracciamento avanzato:
- Amministrazione
- Stream di dati > Dettagli Stream di dati > Misurazione Avanzata
- Abilitare le opzioni di interesse
Configurare Google Analytics 4: attivare Google Signals per la proprietà GA4
Attivando Google Signals GA4 si possono raccogliere dati cross-device dagli utenti del nostro sito a condizione che abbiano effettuato l’accesso a uno dei loro account Google (Gmail, YouTube, ecc.) e abbiano attivato la personalizzazione degli annunci.
Quando Google Signals è attivato, Google Analytics raccoglie le informazioni sulle visite e le associa alle informazioni di Google provenienti dagli account degli utenti che hanno eseguito l’accesso e acconsentito a questa associazione ai fini della personalizzazione degli annunci. Queste informazioni possono includere la località, la cronologia delle ricerche e la cronologia di YouTube dell’utente finale, nonché i dati dei siti che collaborano con Google. Vengono inoltre utilizzate per fornire informazioni aggregate e anonime sui comportamenti cross-device degli utenti.
Grazie a Google Signals, GA4 permette di generare report e utilizzare i dati per il remarketing cross-device e avere una visione completa del comportamento dell’utente.
Per attivare Google Signals per una proprietà GA4:
- Accedere all’account Google Analytics
- Selezionare la proprietà GA4 per la quale si desidera attivare Google Signals
- Nel menu a sinistra, selezionare “Amministrazione”
- Selezionare “Impostazione dei dati” e sotto la scheda “Raccolta dati” attivare “Google Signals”
Configurare Google Analytics 4: esclusione del traffico interno
In funzione del volume del traffico globale del nostro sito e di quanto i collaboratori accedono al sito aziendale, potrebbe aver senso escludere tale traffico da Google Analytics per evitare di conteggiare visite multiple o “gonfiate” da dipendenti o utenti che si trovano all’interno della stessa rete. Ciò potrebbe causare una sovrastima del traffico e rendere difficile valutare la vera performance del sito. Inoltre, escludere il traffico interno consente di concentrarsi sui visitatori esterni e sui loro comportamenti di navigazione, che sono più rappresentativi dell’effettiva attività del sito web.
Per escludere il traffico interno in GA4:
- Accedere all’account Google Analytics e alla relativa proprietà per cui si desidera escludere il traffico interno
- Nel menu a sinistra, selezionare “Amministrazione”
- Nel menu di Proprietà, selezionare lo stream dei dati su cui si vuole intervenire
- In “Dettagli stream” nella sezione “Tag Google” selezionare “Configurare le impostazioni del tag”
- Nella sezione “Impostazioni” abilitare “Mostra tutte” e quindi “Definisci traffico interno”
- Con il bottone “Crea” impostare un nuovo filtro Scegliendo un nome per il filtro, impostare “traffic_type” il valore “internal” e quindi impostare gli indirizzi IP da escludere
- Inserire gli indirizzi IP dei propri dipendenti, fornitori e altri fornitori di servizi per escludere il traffico interno dai dati di traffico del sito
Una volta definito il filtro occorre:
- Dalla “Proprietà” della sezione “Amministrazione” scegliere “Impostazione dei dati” > “Filtro dei dati”
- Crea Filtro
- Traffico Interno
- Nella scheda “Stato Filtro” scegliere “Attivo”
Configurare Google Analytics 4: collegare la proprietà GA4 a Google Ads
Universal Analytics si basava sul obiettivi legati alle sessioni. Gli obiettivi basati su sessioni erano l’unico modo per importare le interazioni degli utenti nei dati di Google Ads. Con la limitazione di 20 obiettivi per vista, era abbastanza difficile definire e configurare l’audience per le migliori prestazioni della campagna considerando, ad esempio anche micro obiettivi.
Il problema è ora risolto con l’avvento di GA4. Google Analytics 4 utilizza un modello basato su eventi, che permette di configurare più interazioni chiave dell’utente nel proprio account Google Ads senza attivare un tag di conversione per azioni individuali. È così possibile definire il proprio pubblico in modo più dettagliato in base agli eventi come lo scroll, il download di un file, la riproduzione di un video e gli eventi personalizzati.
Per collegare una proprietà GA4 a Google Ads è sufficiente selezionare la voce “Collegamenti Google Ads” della Sezione “COLLEGAMENTI PRODOTTI” della colonna proprietà della schermata Amministrazione.
Tracciamento Ricerca
Per configurare il tracciamento della ricerca del sito in GA4, si deve abilitare la funzionalità di misurazione avanzata. Una volta abilitata, la ricerca del sito viene automaticamente tracciata nella proprietà GA4. Tuttavia, il tracciamento della ricerca del sito funzionerà solo con i parametri di query predefiniti definiti da Google. Se il sito web utilizza un parametro diverso da quelli predefiniti (q, s, search, query, keyword) nella sua URL, sarà necessario configurare un parametro personalizzato per attivare l’evento.
Per configurare un parametro personalizzato:
- Selezionare lo Stream di dati utilizzato
- Misurazione Avanzata
- Ricerca sul sito
- Mostra impostazioni avanzate
- Parametri di ricerca aggiuntivi
Configurare Google Analytics 4: tracciamento dello Scroll
Per configurare il tracciamento dello scroll in GA4, si deve abilitare la funzionalità di misurazione avanzata. Una volta abilitata, il tracciamento dello scroll viene automaticamente tracciato nella proprietà GA4. Tuttavia, di default GA4 traccia solo il 90% della profondità dello scroll e traccia solo gli eventi di scroll verticale senza raccogliere alcun parametro per l’evento.
Se si desidera configurare eventi di scroll per soglie più basse (10%, 25%, 50% e 75%) o tracciamento dello scroll orizzontale, sarà necessario configurare eventi personalizzati tramite Google Tag Manager.
Configurare Google Analytics 4: connessione Google Search Consolle
Per collegare la proprietà GA4 al proprio account di Google Search Console, sarà necessario creare l’opportuno collegamento. Attraverso questa integrazione, sarà possibile visualizzare i dati di Google Search Console (query, impressioni, clic, CTR, pagine di destinazione, ecc.) nei report di Search Console della visualizzazione dei report GA4. Google Search Console fornisce dati su ciò che gli utenti vedono nei risultati di ricerca di Google prima di decidere di fare clic sul sito web. Questi dati possono essere utilizzati per identificare opportunità e per dare priorità agli sforzi di sviluppo per aumentare il numero di visitatori del sito web.
Per collegare la proprietà GA4 al proprio account di Google Search Console è sufficiente selezionare la voce “Collegamenti Search Consolle” della sezione “COLLEGAMENTI PRODOTTI” della colonna Proprietà della schermata Amministrazione.
Configurare Google Analytics 4: importare le conversioni GA4 in Google ADS
Importare le conversioni dalla proprietà GA4 nel proprio account Google Ads permette di:
- Accedere alle conversioni di Google Analytics e ai dati relativi ai clic di Google Ads
- Visualizzare i dati delle conversioni di Google Analytics in Google Ads
- Fornire a Smart Bidding di Google Ads l’accesso ai dati che aiutano ad ottimizzare le offerte, aumentando potenzialmente le conversioni e riducendo i costi
Per importare le conversioni in Google Ads si procede come con Universal Analytics (Google Ads > Strumenti > Conversioni > Nuova Azione di Conversione > Importazione > Proprietà Google Analytics 4).
Configurare Google Analytics 4: setup cross domain tracking
Per configurare il tracciamento tra domini in GA4, in passato con Universal Analytics era necessario un setup complesso. Di solito si utilizzava il parametro “allowlinker” inserito manualmente in ogni singolo tag GTM o in ogni chiamata “gtag.js” (Global Site Tag). Con GA4, invece, configurare il tracciamento tra domini è diventato molto semplice e non è più necessario inserire i tag manualmente come nelle versioni precedenti. Ora può essere effettuato solo con le impostazioni di configurazione nella sezione “Amministrazione” > Stream di dati > Configura le impostazioni dei tag > Configura i tuoi domini e qui è sufficiente inserire i propri domini / sottodomini utilizzando le opportune corrispondenze.
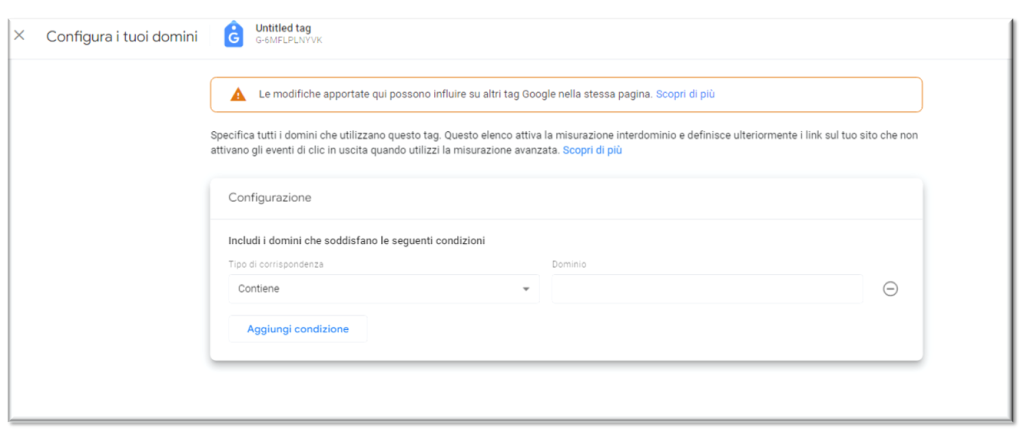
Inserire i domini (sotto-domini) che utilizzano lo stesso TAG di GA4 in modo da gestire correttamente il passaggio da un all’altro.
Configurare Google Analytics 4: connessione di GA4 con BigQuery
Collegare la proprietà GA4 a BigQuery è possibile, a differenza di Universal Analytics, GA4 include una connessione gratuita a BigQuery, quindi è possibile accedere ai dati grezzi di GA4 e eseguire query SQL su di essi. Ciò consente un’analisi dei dati più precisa e a livelli multipli degli utenti, rendendo facile comprendere le attività degli utenti sul sito web. Utilizzando BigQuery, si possono manipolare i dati di Google Analytics, cosa che spesso non è possibile fare utilizzando l’interfaccia utente di Google Analytics.
Configurare Google Analytics 4: esclusione dei referral in GA4
GA4, come Universal, permette di impostare delle condizioni che identifichino i referral indesiderati e impediscano di vengano segnalati come traffico di referral. In questo modo non si vedrà il traffico di referral da determinati domini (come il proprio dominio o da un gateway di pagamento come PayPal) nei report GA4.
Per impostare i referral da escludere occorre:
- Accedere alla sezione Admin di GA4
- Selezionare lo Stream Web di interesse
- Cliccare su “Configurare le impostazioni del tag > Mostra tutte
- Elenca referral indesiderati” e dunque inserire i domini che si vogliono escludere
Configurare Google Analytics 4: UTM tracking in GA4
Come in GA3, tramite il tracciamento UTM, è possibile inviare informazioni dettagliate su una campagna di marketing a GA4.
Rispetto a GA3 in GA4 c’è qualche parametro in più, tra quelli più interessanti segnaliamo “utm_source_platform” che viene utilizzato per inviare il nome della piattaforma di marketing che ha inviato il traffico al proprio sito web quando si utilizza una rete pubblicitaria multi-piattaforma. I valori comuni sono: Google Ads, Manual, Shopping Free Listing, Search Ads 360, Display & Video 360.
Tali valori possono essere visualizzati in GA4 attraverso le dimensioni: Piattaforma di origine del primo utente, Piattaforma di origine della sessione, Piattaforma.