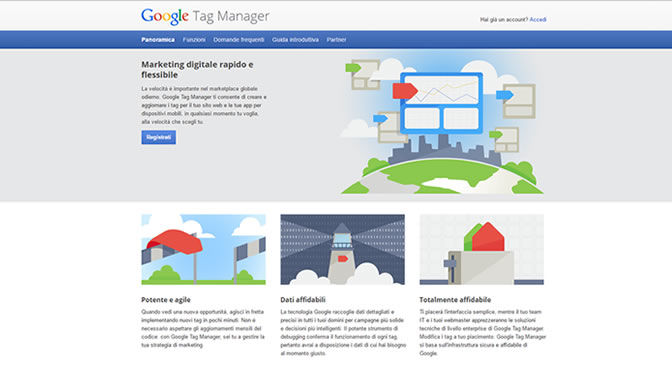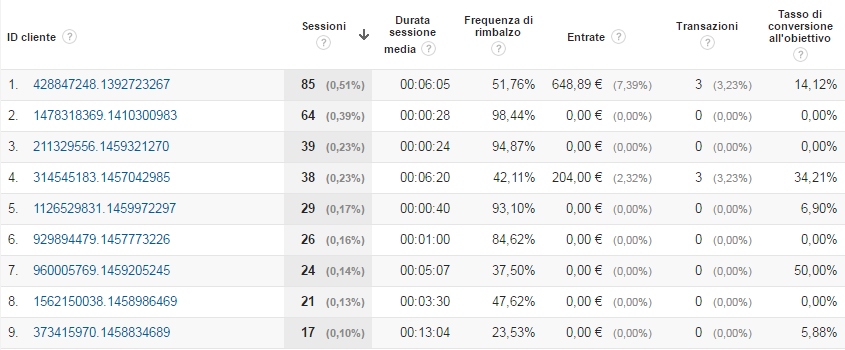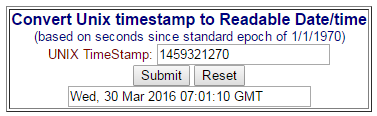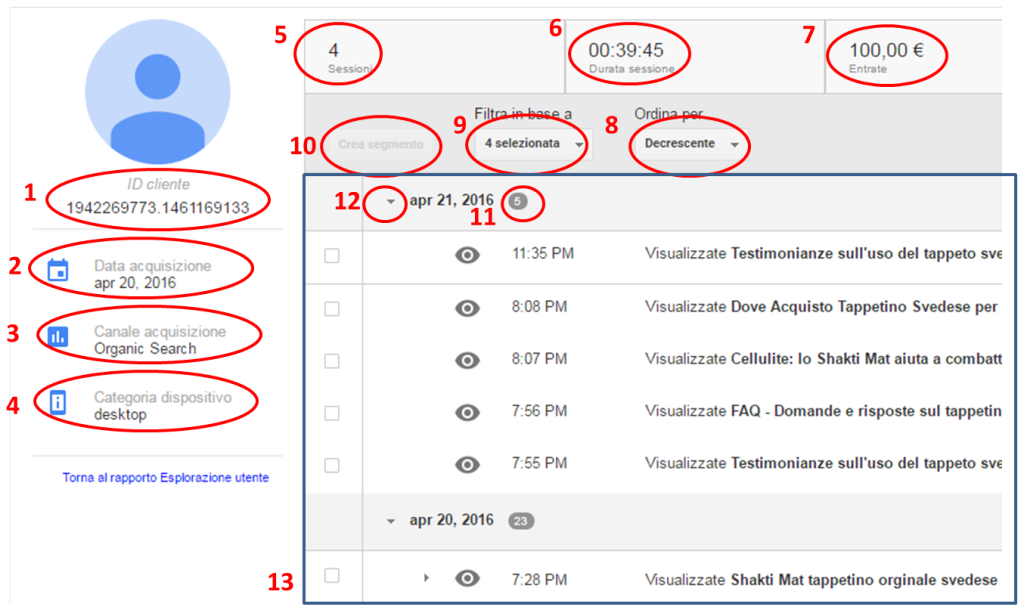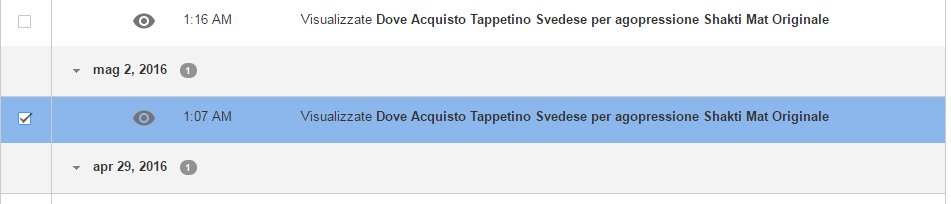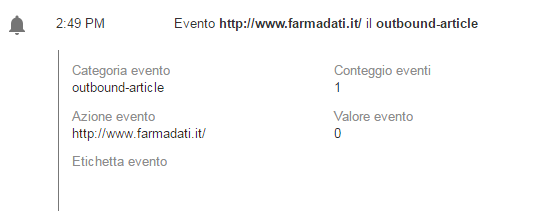Che cosa fa e che cosa vede il singolo utente sul nostro sito?
Vi piacerebbe poter seguire passo passo il percorso di un singolo utente sul vostro sito?
Quando dico passo passo intendo qualche cosa del tipo:
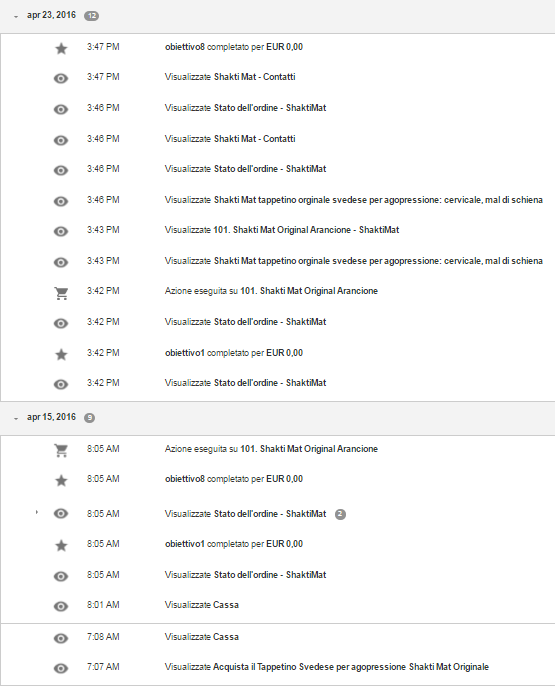
Il report Esplorazione Utente riporta nel dettaglio il percorso di un utente mostrando, non solo le pagine viste e il tempo speso su ognuna di esse, ma anche gli eventuali obiettivi raggiunti, i prodotti messi nel carrello, gli eventi generati e gli acquisti fatti.
Detto questo, verrebbe voglia di approfondire l’analisi e vedere gli altri report di Analytics riferendosi solo al gruppo di utenti che hanno fatto percorsi simili. Verrebbe voglia di andare a scoprire, nel caso qualcuno abbia fatto un acquisto, anche a che transazione si riferisce. E quindi verrebbe voglia, incrociando i dati con il backoffice del sito di e-commerce, di arrivare a identificarlo puntualmente.
Un’analisi di questo tipo ci permetterebbe di riferirci puntualmente a casi reali e vedere chi raggiunge gli obiettivi o meno, chi mette prodotti nel carrello e chi compra o abbandona prima della transazione, senza doversi limitare a ragionare sui flussi medi riferititi a gruppi di utenti generici.
La domanda che sorge spontanea è: “Bello ma chissà che software di tracking occorre installare e quanto costa?” La risposta è semplice: costo nullo dal momento che è sufficiente Google Analytics opportunamente configurato.
Google Analytics report Esplorazione Utente
Ma andiamo con ordine! Google ha rilasciato un nuovo gruppo di report di Google Analytics assai interessanti che permettono di seguire passo passo tutte le interazioni di un utente con il nostro sito. “Esplorazione Utente” e “Rapporto Utente” mostrano le attività di un utente in un inquadramento temporale, insieme ad una “fotografia del profilo utente”. Come la data di acquisizione dell’utente, il canale di acquisizione, il tipo di dispositivo e le eventuali dimensioni personalizzate.
I report “Esplorazione Utente” e “Rapporto Utente” si trovano nella sezione Pubblico, sono appena usciti dalla beta e Google li sta abilitando in questi giorni ai vari utenti.
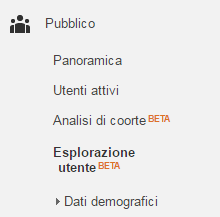
Questi report hanno due principali limiti:
- permettono di vedere le mosse degli utenti solo negli ultimi 90 giorni;
- si limitano a 10.000 utenti.
Come funzionano i report “Esplorazione Utente” e “Rapporto Utente”
Innanzitutto occorre dire che Google Analytics Universal assegna a ogni utente che naviga con un determinato device (PC, Smartphone o Tablet) un ID Cliente che è la combinazione di un numero generato casualmente e di un altro numero che rappresenta i secondi passati dal 1° gennaio 1970.
Se esaminiamo le prime righe del report riportato vediamo che gli ID cliente valgono:
- 428847248.1392723267
- 1478318369.1410300983
- 211329556.1459321270
La prima parte è il numero generato casualmente la seconda è appunto il timestamp (data e ora in cui è stato generato).
In particolare utilizzando uno dei tanti convertitori scopriamo le tre date della prima vista dei 3 clienti:
- 18 febbraio 2014 11.37 GMT
- 09 settembre 2014 22:16:23 GMT
- 30 Mar 2016 07:01:10 GMT
Gli ID clienti vengono memorizzati nel cookie_ga salvato nel browser del nostro device (desktop, table o smartphone) da Google Analytics. Ovviamente se i cookie vengono cancellati o se l’utente cambia device o browser, non è più riconoscibile. Va sottolineato che questo tipo di tracking con il cookie è assolutamente anonimo anche se come vedremo dopo si possono fare cose assai interessanti.
L’ID Cliente è una dimensione visibile solo in questo report e non si riesce a far “saltare fuori” in nessun altro report. Ciò implica che se abbiamo un pubblico che tipicamente naviga da device differenti dobbiamo tener presente che questo report potrebbe mostrare una vista parziale delle interazioni dell’utente con il nostro sito.
La prima schermata riporta i dati base delle varie visite di ciascun cliente unico:
- Sessioni
- Durata media della sessione
- Frequenza di rimbalzo
- Entrate generate dall’e-commerce
- Transazioni effettuate
- Tasso di conversione all’obbiettivo
A questo punto possiamo entrare nel dettaglio del singolo Cliente e scegliere a campione utenti che acquistano, utenti che non acquistano, che hanno raggiunto un obiettivo o meno o che hanno passato più o meno tempo sul sito.
Rapporto Utente
Cliccando sull’ID Cliente arriviamo alla schermata riportata di seguito che mostra il dettaglio del Cliente.
Possiamo osservare:
- Id Cliente.
- Data della prima visita del cliente.
- Canale di acquisizione, vale a dire sorgente della prima visita.
- Dispositivo da cui è arrivata la prima visita.
- Numero di sessioni registrate dalla prima visita. Nel dettaglio (13) vengono invece riportate tutte le sessioni effettuate nell’intervallo di date selezionato.
- Somma della durata complessiva di tutte le sessioni nell’intervallo di tempo considerato.
- Entrate generate nel periodo considerato.
- Possibilità di ordinare i dettagli (12) in ordine ascendente o discendente.
- Possibilità di filtrare il report per mostrare tutto o solo: le pagine, gli obiettivi, le transazioni dell’e-commerce o gli eventi.
- Creazione segmento: ci da l’opportunità di creare un segmento con solo alcune delle interazioni fatte dall’utente selezionato. In tal modo poi è possibile vedere la maggior parte degli altri report di Analytics limitandosi a quegli utenti che hanno effettuato gli stessi “passi”.
- Procedendo con il dettaglio visite possiamo vedere il numero di pagine e/o sessioni e/o eventi e/o transazioni (in funzione del filtro selezionato al punto 9 ) generate nella sessione di cui stiamo vedendo il dettaglio.
- Permette di aprire o chiudere i dettagli di ogni giornata.
- Dettaglio di tutte le sessioni.
Rapporto cliente: dettaglio di giornata
Le giornate sono separate da una riga con sfondo grigio con la data e, all’interno di ciascuna giornata, le sessioni sono separate da righe grigie. Per ogni sessione possiamo vedere una serie di righe che possono essere: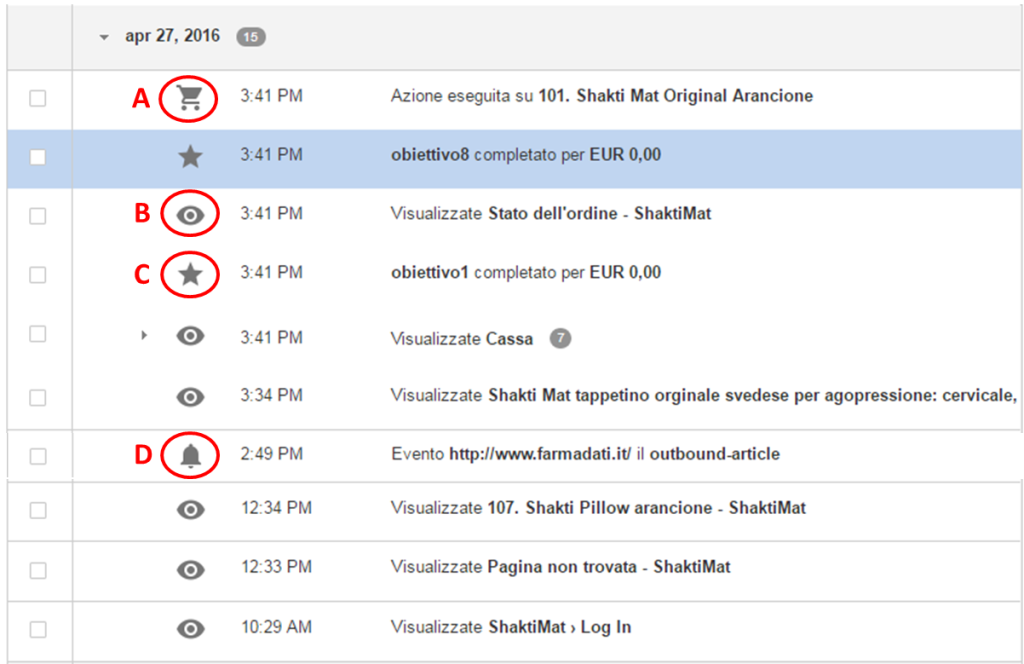
A) Transazioni (carrello): mostra l’azione eseguita sul carrello. È possibile cliccarci sopra e vedere il dettaglio della transazione come riportato qui sotto.
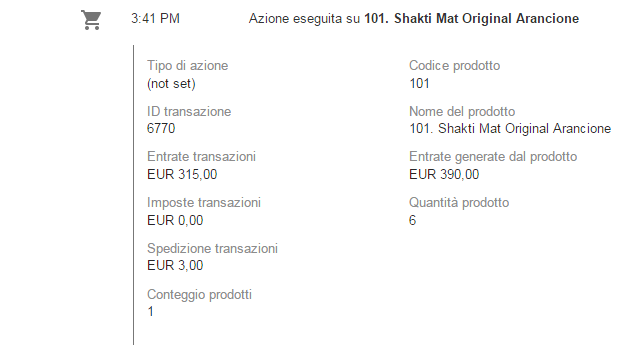
Nell’immagine è possibile vedere codice e nome del o dei prodotti, quantità prodotti acquistati, totale transazione, spese di spedizione, eventuali imposte e numero di differenti prodotti acquistati e – scusate se è poco – ID transazione. Quest’ultima informazione è straordinaria in quanto ci permette di identificare, attraverso il nostro back office il singolo utente e quindi individuare i comportamenti d’acquisto dei singoli clienti.
Nell’immagine sottostante possiamo vedere il caso di acquisto di due differenti prodotti.
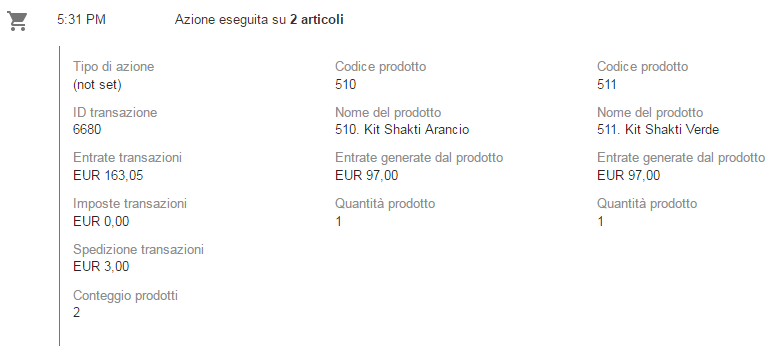
B) Visualizzazione pagina (occhio): mostra le pagine viste (Titolo). Cliccando sulla singola pagina possiamo vederne anche l’url e scoprire se è stata ricaricata o meno o se sono state attivate delle ancore.
C) Completamenti obiettivo (stella): mostra gli obiettivi raggiunti. Espandendo la riga i dettagli sull’obiettivo raggiunto.
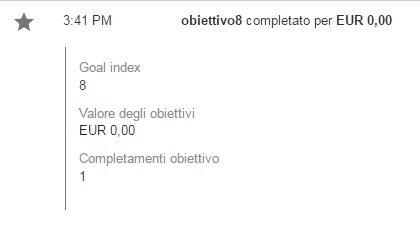
D) Eventi (campanella): Espandendo questa riga si può vedere nel dettaglio l’evento: categoria, azione, etichetta, numero di eventi generati ed eventuale valore se è stato impostato.
I segmenti dei report Esplorazione Utente
Se non ci bastasse vedere il percorso fatto da un singolo e determinato utente, possiamo spingerci oltre e creare un segmento di tutti quelli che hanno in comune con il nostro singolo utente uno o più visualizzazioni di pagine, eventi, transazioni o raggiungimento obiettivi.
Facciamo l’esempio di un sito di e-commerce dove è possibile cercare anche i punti vendita offline.
Si seleziona per un singolo utente la visualizzazione della pagina: “Dove Acquisto” .
Una volta selezionato, creiamo il segmento con il bottone 10 della schermata precedente.
A questo punto possiamo esaminare i report di Google Analytics limitandoci a quelli selezionati dal segmento e quindi scoprire se sono accomunati da qualche altra caratteristica.
Ovviamente il tutto ha un senso se Google Analytics è stato ben configurato compresi gli obiettivi.