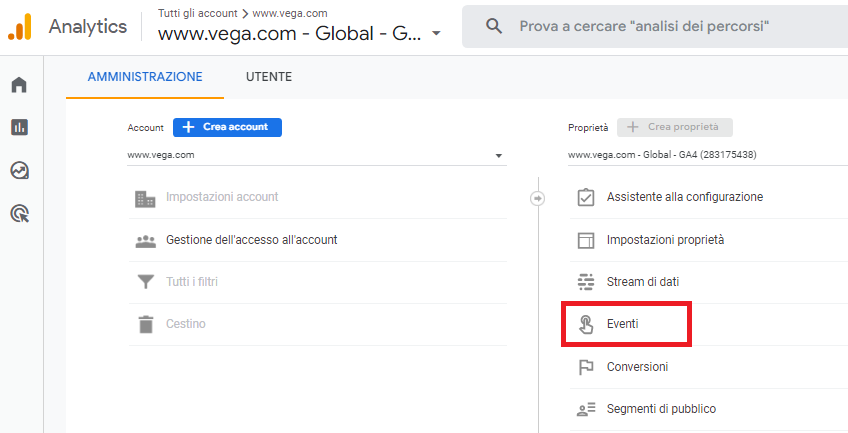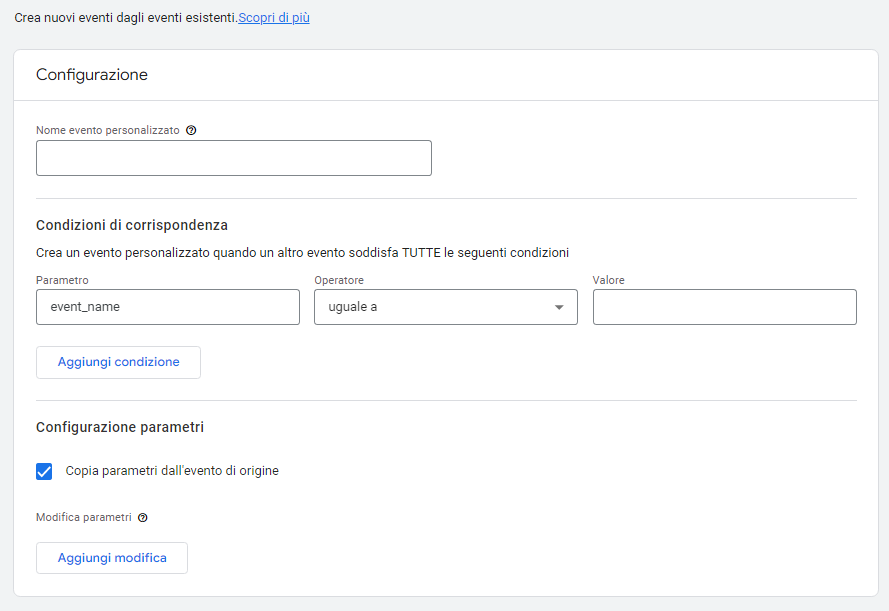Eventi e conversioni creati direttamente da GA4
Prima di iniziare con i dettagli tecnici, ricordiamo che gli eventi in Google Analytics 3 (GA3) e Google Analytics 4 (GA4) sono gestiti e strutturati in modo totalmente differente.
In GA3, gli eventi sono definiti da tre parametri principali: Categoria evento (Event Category), Azione evento (Event Action) e Etichetta evento (Event Label) che vengono utilizzati per classificare e monitorare le azioni degli utenti sul sito web o nell’App.
In GA4 invece sono classificati come eventi personalizzati automatizzati (Automatically Collected Custom Events), eventi di misurazione avanzata (Enhanced Measurement Events), eventi consigliati (Recommended Events) e eventi personalizzati (Custom Events). Questa struttura offre una maggiore flessibilità nel tracciare e analizzare le azioni degli utenti.
Inoltre, GA4 introduce nuovi concetti come gli insiemi di parametri (Parameter Sets) e le proprietà dei dati (Data Properties) che consentono di organizzare e strutturare meglio le informazioni raccolte.
Riassumendo: scordiamoci di Categoria, Azione e Etichetta e prepariamoci a entrare in un mondo in cui tutto è un evento caratterizzato da una serie di parametri.
Alcuni di questi sono comuni a tutti gli eventi (ad esempio la sessione a cui si riferiscono) mentre altri sono propri del tipo di evento o dai parametri che decidiamo di creare.
La possibilità di creare eventi direttamente dall’interfaccia utente è una novità interessante per le proprietà di Google Analytics 4 (GA4). È una funzionalità che non era presente in Google Universal Analytics ed è un buon passo avanti per personalizzare gli eventi, i relativi parametri e disporre di eventi di conversione più specifici.
Esistono due modi per creare eventi personalizzati in GA4
- Utilizzando Google Tag Manager in questo caso, occorre creare Event Tags e Triggers affinché gli eventi vengano mostrati nei report. Lo approfondiremo in un post successivo.
- Utilizzando il pannello di amministrazione di Analytics, tramite l’interfaccia utente. Ed è quello di cui ci occupiamo qui.
Entrambi i metodi funzionano bene per gestire eventi di conversione specifici ed eventi consigliati. Utilizzare l’interfaccia utente è più semplice ma ha qualche limitazione mentre l’utilizzo di GTM è più flessibile anche se comporta qualche conoscenza in più.
Questa guida si concentra sulla creazione di eventi personalizzati tramite l’interfaccia utente di GA4.
Vediamo passo dopo passo come farlo.
Modifica di eventi esistenti in GA4
Un’ultima premessa è doverosa: GA4 permette sia di creare eventi a partire da quelli già presenti sia di modificare un evento esistente.
La modifica di un evento esistente può essere utile per:
- Correggere un errore di misurazione causato da un errore ortografico nel nome, nelle condizioni o nei parametri di un evento
- Creare un nuovo evento in base a uno esistente e attivarlo in base a condizioni specifiche
- Restringere l’ambito di un evento e contrassegnarlo come conversione
Attenzione: gli eventi modificati in Analytics presentano le seguenti limitazioni:
- Gli eventi modificati e creati non si applicano ai dati storici.
- Puoi modificare fino a 50 eventi esistenti e creare fino a 50 eventi basati su quelli esistenti.
- L’applicazione delle modifiche richiede almeno un’ora.
- Le modifiche vengono calcolate sul lato client prima che i dati vengano inviati ad Analytics.
- Se si modifica un evento, quello esistente verrà sovrascritto mediante l’aggiunta, la modifica o la rimozione di parametri. Gli eventi modificati vengono elaborati prima degli eventi creati. Attenzione dunque quando si modifica un evento, perché potrebbero verificarsi conseguenze impreviste. Ad esempio, se si modifica l’evento page_view fornito da Google per restringerne l’ambito a una pagina specifica, questo evento non raccoglierà più i dati dalle altre pagine. In questo esempio, devi creare un nuovo evento basato su page_view in modo che l’evento originale rimanga invariato e assegnargli un nome che permetta di distinguerlo.
Creazione di nuovi eventi (e conversioni) in GA4
Passo 1: Fare clic su “Crea evento”
Si inizia da Amministrazione > Eventi
e nella parte superiore destra della tabella degli eventi, fare clic sul pulsante centrale “Crea evento“.
A questo punto si apre la schermata degli eventi personalizzati. Fare clic su “Crea“.
Passo 2: Configurazione di un nuovo evento
A titolo di esempio possiamo creare un evento che si concentri specificamente sulle visite alla pagina “Informazioni” (https://www.mio-sito.it/info_contatti/”) in modo da poter contare più facilmente quelle visualizzazioni di pagina senza dover consultare i report dei parametri.
Per prima cosa, diamo al nuovo evento un nome unico:”page_view_contatti”.
Ora dobbiamo inseriamo le condizioni corrispondenti. per prima cosa occorre specifichiamo l’evento da cui desideriamo creare il nuovo evento. In questo caso, è page_view, quindi lo inseriremo sulla prima riga di condizione come event_name uguale a “page_view”.
Ora dobbiamo indicare una condizione aggiuntiva per distinguere specificamente la visualizzazione della pagina “Informazioni” dal resto come evento separato. Utilizzeremo la condizione page_location contiene “contatti” per questa condizione.
Infine, impostiamo la configurazione dei parametri. Se desideriamo utilizzare solo i parametri già presenti nell’evento “page_view” originale, possiamo lasciare selezionata l’opzione “Copia i parametri dall’evento di origine“. In caso contrario, posso aggiungere i parametri aggiuntivi da utilizzare per l’evento “page_view_contatti”.
Nel nostro caso possiamo lasciare i parametri come sono nell’evento “page_view” originale, poiché questo evento non è molto diverso, e cliccheremo su “Crea” in alto a destra.
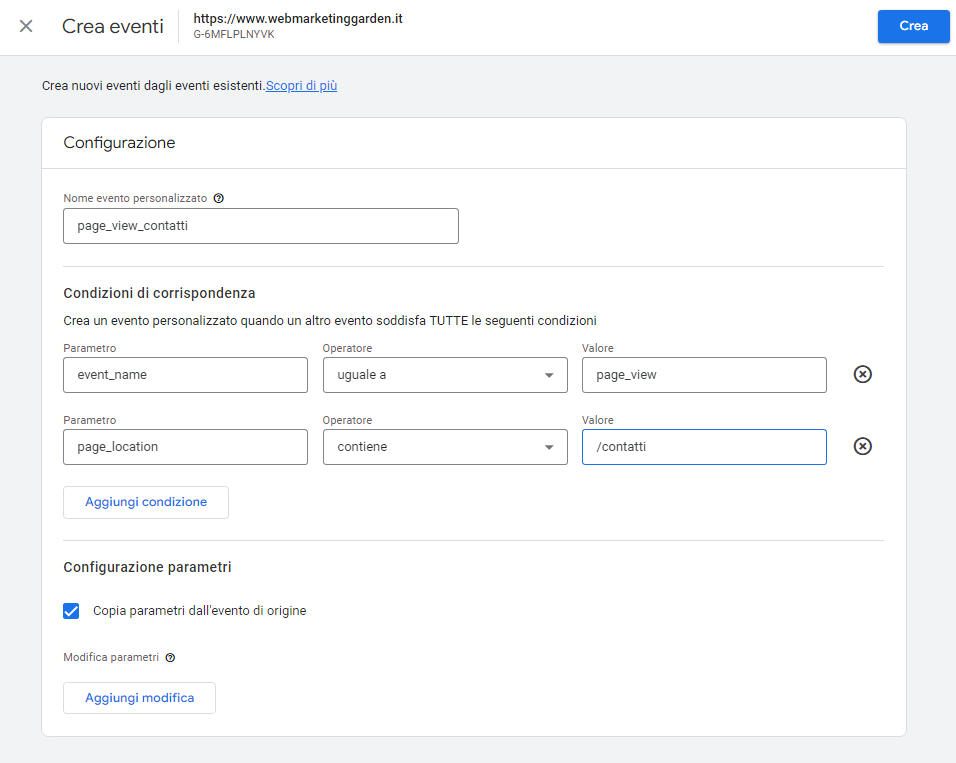
Questo è quello che dovremmo ottenere:
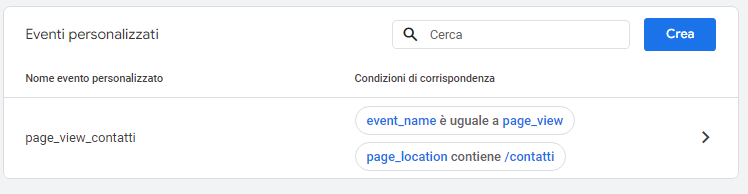
Passo 3: Test del nuovo evento con la visualizzazione in tempo reale
L’ultimo passo è verificare che il nuovo evento si attivi come previsto. Per farlo, è sufficiente andare sul sito e navigare sino alla pagina “Contatti”. In questo modo si dovrebbe ora attivare il nuovo evento “page_view_contatti”. Per verificare che si attivi effettivamente, apriamo il rapporto “In tempo reale” in GA4 .
Se navigheremo sino alla pagina Contatti vedremo attivarsi l’evento creato.
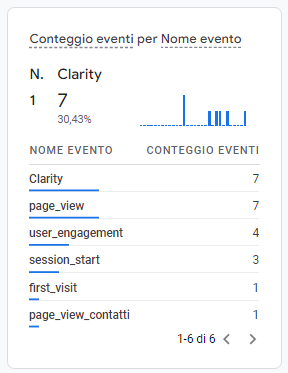
Passo 4 (Opzionale): Segnare il nuovo evento come Conversione
Uno dei motivi principali per cui la funzionalità di creare facilmente nuovi eventi nell’interfaccia è interessante è la possibilità di contrassegnare questi eventi come conversioni. Ci sono due modi per farlo.
- Aspettare un giorno finché la tabella degli eventi si aggiorna con il nuovo nome dell’evento, quindi nel rapporto sugli eventi, attivarlo per segnarlo come conversione.
- Oppure, se non si vuole aspettare, basta navigare nel rapporto “Conversioni” e crearlo da lì: fare clic su “Nuovo evento di conversione” e quindi assegnare al nuovo evento di conversione lo stesso nome che abbiamo dato quando abbiamo creato il nuovo evento. Fare clic su “Salva” e ora abbiamo un nuovo evento di conversione!
Regole per la denominazione degli eventi
Alcune regole per la denominazione degli eventi:
- Le denominazioni degli eventi sono sensibili alle maiuscole e minuscole. Ad esempio, “my_event” e “My_event” saranno due eventi diversi.
- Le denominazioni degli eventi devono iniziare con una lettera. Utilizza solo lettere, numeri e trattini bassi. Non utilizzare spazi.
- Le denominazioni degli eventi possono includere lettere e parole inglesi e non inglesi.
- Non utilizzare prefissi e denominazioni di eventi riservati.
Limitazioni
Gli eventi che si configurano hanno delle limitazioni. Ecco le limitazioni di cui devi è bene essere consapevoli:
- Gli eventi modificati e creati non si applicano ai dati storici.
- si possono creare fino a 50 eventi e modificare fino a 50 eventi basati su eventi esistenti.
- Le modifiche richiedono fino a un’ora o più per essere applicate.
- Le modifiche vengono implementate lato client prima che i dati vengano inviati ad Analytics per l’elaborazione.
- Gli eventi modificati vengono eseguiti nell’ordine in cui compaiono nell’elenco delle modifiche agli eventi.
- Gli eventi modificati vengono elaborati prima degli eventi creati.
- Non è possibile riordinare gli eventi creati.
Prima di creare eventi personalizzati, è bene consultare l’elenco di eventi raccolti automaticamente, eventi di misurazione avanzata ed eventi consigliati. Questi tipi di eventi popolano automaticamente dimensioni e metriche predefinite. Inoltre, non influiscono sui limiti sul numero di eventi e parametri che è possibile creare.
Per un corso dedicato (da Google Analytics Universal a GA4) o una consulenza aziendale progettata “su misura” siamo il giusto riferimento.